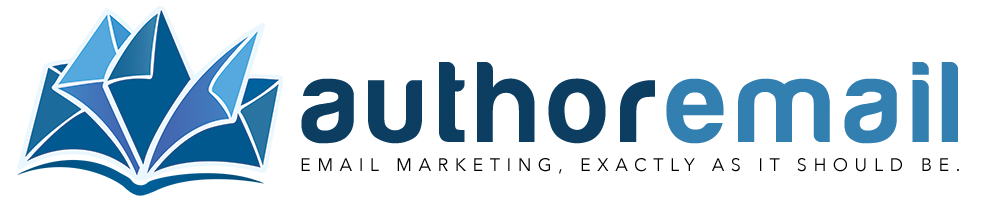Create a list
Lists are where your subscribers live, and you can have as many as you want in Author.Email. They can be segmented, split, and have custom fields and all sorts of fancy things.
But first, we need to create a list.
First, click “List” on the menu, and then click “Create New” to begin setting up your new list.

You will then see the following basic options for your list:

Most of the fields are self-explanatory, and many have tooltip text to help you (just click on the field labels to see them). Some of the important things to note in this section are the Opt-in and Opt-out settings. You can choose double or single for either of these options, although we recommend a double opt-in subscribe process and a single opt-out unsubscribe process.
The “Welcome Email” is a basic email template that you can design and alter once the list is set up, but you could also choose to not send a welcome email and instead send the first sequence in your autoresponder.
The next section shows the different notification settings — if you don’t want an email every time someone subscribes or unsubscribes from your list, leave these both as “No.”

Below the Notifications section you’ll see a section titled “Subscriber Actions.” This is just a fancy way of asking if you want to remove new subscribers from another one of your lists when they subscribe to this one (the one you’re creating), or if you’d like to unsubscribe them from other lists (or all of them) when they unsubscribe from this list.

The “Company Details” section is where you need to add your company details… as an author business, it’s important that you include an address (PO box, virtual mailbox, etc.) on outgoing marketing emails, for legal reasons.
It’s also required by Author.Email to have the [COMPANY_FULL_ADDRESS] tag somewhere in every email you send. That address defaults to the one you add here.
That’s it! Click “Save Changes” and you’ve just created your first list!