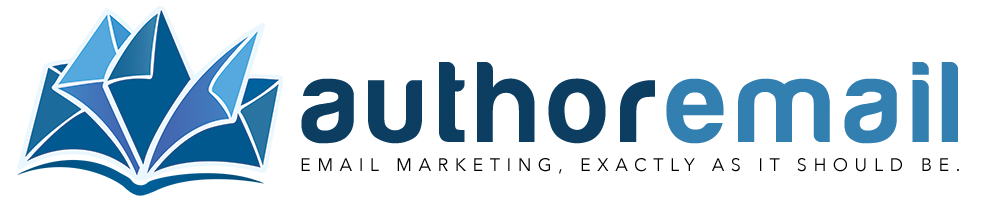Move/copy a subscriber to a different list on link click
Let’s say you want to know which readers like which of your books the most, and you’d like to copy them to different lists based on that preference.
First, you’ll need to create the list or lists that you’ll be copying readers to. Let’s call this list “Test List.”
Once that list is created, to add a clickable link in an email that will auto-subscribe your reader to that list, get to the third step in the campaign creation process (“Content”). Write your email as normal, using a template or plain HTML, and add some text that tells your reader what clicking that link will do (e.g. “Click here to be notified of any new releases in the SUPERHERO CHARACTER series!”).
Make that text a clickable link, and add a URL (you’ll need to send people somewhere when they click that link, so you could create a simple webpage that says “You are now on the SUPERHERO CHARACTER list!”).

When you’ve added your link(s) and you’re finished writing your email, save your changes and then click the “Actions against subscriber on link click” button below the email content space:

This allows you to run an “action” (move or copy a subscriber) when a link in your email is clicked. Click the “+” button at the top-right of that area and you’ll see the space to add your action:

You’ll want to select the URL of the link you made earlier from the dropdown box, and then tell Author.Email what action you’d like to take:
- Copy – will copy the subscriber to the new list (leaving them on the existing list as well)
- Move – will move the subscriber to the new list (removing them from the existing list)
And then tell Author.Email which list you’d like to move/copy the subscriber to in the last box titled “To list.”
That’s it! When you send the campaign (or autoresponder), any subscriber who clicks that link will go to the URL of that link, but Author.Email will also move or copy them to a new list!